Getting Started
Here you will find both basic and advanced tutorials to help you get started using Piccolo2D. All tutorials provide examples in both Java and C#. This section assumes you have read Piccolo2D Patterns and have a basic understanding of the concepts presented there.Adding Special Effects
This tutorial will show you how to use activities to control animation and other scheduled behaviors. It will cover how to extend existing activities, how to use PNode's animation methods, how to set an activity's delegate, and how to schedule activities to occur in a specific sequence.
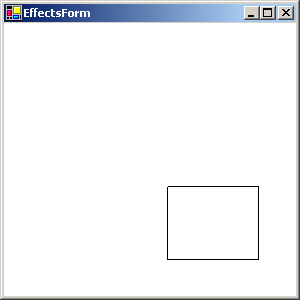
Download the complete code sample in Java or
C#.
1. Setup
We need to create a window with a Piccolo2D canvas, so that we can add the interface components to the canvas.
-
First you will need to reference the appropriate packages/namespaces. Add the following lines to the top of your code file:
import edu.umd.cs.piccolo.*; import edu.umd.cs.piccolo.activities.*; import edu.umd.cs.piccolo.nodes.*; import edu.umd.cs.piccolox.*;
using UMD.HCIL.Piccolo; using UMD.HCIL.Piccolo.Activities; using UMD.HCIL.Piccolo.Nodes; using UMD.HCIL.Piccolo.Util; using UMD.HCIL.PiccoloX;
The first line adds the base Piccolo2D types, such as
PNode. The second line includes the activity classes. The third line includes the default node types that Piccolo2D provides, all of which extendPNode. The fourth line (for the C# sample) includes several utility classes. And the last line includes various "extras," such asPFormin .NET andPFramein Java, which will be used below. -
Next we will extend the
PFormclass in .NET or thePFrameclass in Java. This is a convenience class that adds aPCanvasto a window. When you extend this class, you should NOT add your Piccolo2D code to the constructor. Instead, you should override theinitializemethod and add all of your Piccolo2D code there. See the FAQ for more details.public class EffectsFrame extends PFrame { public void initialize() { //Add Piccolo2D code here. } }public class EffectsForm : PForm { public override void Initialize() { //Add Piccolo2D code here. } }
2. Create the Target for our Activities
An activity defines a time-dependent behavior. You can perform any operation you want each time the activity steps. Typically, you will modify a node in some way. For example, to animate a node, you would move the node each time the activity steps. Here we will define a new node that will be the target of our activities.
-
We will create a new node and position it at the bottom right corner of the screen. Add the following lines of code to the
initializemethod.// Create a new node that we will apply different activities to, and // place that node at location 200, 200. final PNode aNode = PPath.createRectangle(0, 0, 100, 80); PLayer layer = getCanvas().getLayer(); layer.addChild(aNode); aNode.setOffset(200, 200);
// Create a new node that we will apply different activities to, and // place that node at location 200, 200. aNode = PPath.CreateRectangle(0, 0, 100, 80); PLayer layer = Canvas.Layer; layer.AddChild(aNode); aNode.SetOffset(Canvas.Width-aNode.Width, Canvas.Height-aNode.Height);
3. Extend PActivity
Here we will explore how to create a new activity to act on our node by extending one of the activity classes.
-
First, we will design a new flash activity that will toggle our node's color between red and green continuously without terminating. To do this, we will extend
PActivity, the base activity type. Add the following internal class beneath theinitializemethod.PActivity flash = new PActivity(-1, 500, currentTime + 5000) { boolean fRed = true; protected void activityStep(long elapsedTime) { super.activityStep(elapsedTime); // Toggle the target node's brush color between red and green // each time the activity steps. if (fRed) { aNode.setPaint(Color.red); } else { aNode.setPaint(Color.green); } fRed = !fRed; } };class Flash : PActivity { bool fRed; PNode target; public Flash(PNode target, long aDuration, long aStepInterval, long aStartTime) : base(aDuration, aStepInterval, aStartTime) { this.target = target; } protected override void OnActivityStep(long elapsedTime) { base.OnActivityStep (elapsedTime); // Toggle the target node's brush color between red and green // each time the activity steps. if (fRed) { target.Brush = Brushes.Red; } else { target.Brush = Brushes.Green; } fRed = !fRed; } }PActivityis the top-level activity class that all activities descend from. It will run for a predetermined time, specified by its duration, and it will step a number of times, specified by its step interval.PActivityprovides three methods that you can override to be notified when an activity starts, each time it steps, and when it finishes. In Piccolo2D.NET these methods areOnActivityStarted(),OnActivityStep(), andOnActivityFinished(). In Piccolo2D.Java, they areactivityStarted(),activityStep(), andactivityFinished(). By default, nothing will happen when a PActivity steps. Typically, you will extend PActivity and overrideactivityStep()orOnActivityStep()so that you can perform some operation for each step of the activity.In the above example, we create a new constructor that will take in the node whose fill color we wish to flash. The constructor also takes in the duration, step interval and start time for the activity. We pass these millisecond values to the base activity.
We also override the
activityStep()method in java and theOnActiviytStep()method in .NET. For each step of the interval we toggle our target node's color between red and green. -
Next, we will create a new flash activity and schedule it with the root. Add the following lines of code to the
initializemethod.// Store the current time in milliseconds for use below. long currentTime = System.currentTimeMillis(); // Create a new custom "flash" activity. This activity will start running in // five seconds, and while it runs it will flash aNode's paint between // red and green every half second. PActivity flash = new PActivity(-1, 500, currentTime + 5000) { /* see code above */ }); // Schedule the activity. getCanvas().getRoot().addActivity(flash);// The animate activities will start immediately (in the next call to // PRoot.processInputs) by default. Here we set their start times (in PRoot // global time) so that they start when the previous one has finished. a1.StartTime = currentTime; a2.StartAfter(a1); a3.StartAfter(a2);
First, we store the current time in milliseconds, so that we can use it with our activities below.
Next, we create a flash activity, passing it the node we created above as the target. We specify a duration of -1, which will cause the activity to run continuously, and a step interval of 500ms. Finally, we set the start time to be
currentTime+ 5000ms, indicating that we want our activity to start stepping five seconds from now.Finally, we schedule the activity with the root. An activity will not run until it has been scheduled to do so.
Note, for clarity, this example uses a full static class to define the Flash activity. But, Piccolo2D does provide a few shortcuts. In Piccolo2D.Java, you could use an anonymous inner class to inline the Flash activity. The .NET Framework does not support anonymous inner classes. However, with Piccolo2D.NET, you could still instantiate a
PActivityand set itsActivitySteppeddelegate, rather than creating a new class. You would then move the code in theOnActivityStep()method to your new delegate method. For an example of how to define a flash activity in this way, see the Activities section of the patterns document. Activity delegates will be described in detail later.
4. Use PNode's Animation Methods
Now, let's add some animation. It turns out we don't have to create
any activities to do this. PNode provides several convenience methods that will animate a
node in various ways. Internally, these methods will of course create activities.
Note, if you want to create animation activities from scratch, you should extend
PInterpolatingActivity.
-
We will use
PNode'sAnimateToPositionScaleRotation()method to move the node across the screen, rotating it and scaling it along the way. Add the following lines of code to theinitializemethod.// Create three activities that animate the node's position. Since our node // already descends from the root node the animate methods will automatically // schedule these activities for us. PActivity a1 = aNode.animateToPositionScaleRotation(0, 0, 0.5, 0, 5000); PActivity a2 = aNode.animateToPositionScaleRotation(100, 0, 1.5, Math.toRadians(110), 5000); PActivity a3 = aNode.animateToPositionScaleRotation(200, 100, 1, 0, 5000);// Create three activities that animate the node's position. Since our node // already descends from the root node the animate methods will automatically // schedule these activities for us. PActivity a1 = aNode.AnimateToPositionScaleRotation(0f, 0f, 0.5f, 0f, 5000); PActivity a2 = aNode.AnimateToPositionScaleRotation(100f, 0f, 1.5f, 110f, 5000); PActivity a3 = aNode.AnimateToPositionScaleRotation(200f, 100f, 1f, 0f, 5000);
The
AnimateToPositionScaleRotation()method will animate a node from its current transform to a new transform specified by the given position, scale and rotation. The first two arguments to this method specify the new position. The third argument specifies the new scale. The fourth argument specifies the new rotation. And, the final argument specifies the duration of the animation. This method will also return the newly scheduled activity.First, we will animate the node to the position (0, 0) and scale it down to .5. We will not rotate the node at all. This animation will occur over a period of five seconds.
Next, we will animate the node to the position (100, 0), scale it up to 1.5, and rotate it 110 degrees. This animation will occur over a period of five seconds.
Finally, we will animate the node to the position (200, 100), scale it back down to its natural size, and rotate it back to 0 degrees. This animation will occur over a period of five seconds.
-
Now, we need to specify the order in which these animations will occur. Add the following lines of code to the
initializemethod.// The animate activities will start immediately (in the next call to // PRoot.processInputs) by default. Here we set their start times (in PRoot // global time) so that they start when the previous one has finished. a1.setStartTime(currentTime); a2.startAfter(a1); a3.startAfter(a2);
// The animate activities will start immediately (in the next call to // PRoot.processInputs) by default. Here we set their start times (in PRoot // global time) so that they start when the previous one has finished. a1.StartTime = currentTime; a2.StartAfter(a1); a3.StartAfter(a2);
PNode'sanimation methods will always schedule the activities they create to start running immediately. We don't want these activities to run at the same time, since they would conflict with each other. So, we need to specify when they should occur.We set the first activity's start time to be
currentTime. We usePActivity'sStartAfter()method to specify that the second activity should start after the first one and that the third activity should start after the second one. We could have also achieved the same effect by setting the start time on all three activities. Since our flash activity starts five seconds fromcurrentTime, it should begin as soon as the first activity ends.
5. Set the Activity Delegate
Sometimes you will want to be notified when an Activity goes through different states, such as starting and stopping. Of course, you could extend PActivity and override the appropriate methods to be notified of these state changes, as we did with the flash activity above. But, what if you want to keep track of an activity that has already been defined elsewhere. For example what if you want something to happen at the end of an activity that was created using one of PNode's animate methods. In this situation you should use the activity delegate. Below we will use the activity delegate to get notified when an activity starts and stops.
-
We will print out a message when our first animation activity starts and stops. Add the following lines of code to the project. The java snippet should be added directly to the
initializemethod. The .NET snippet should be added beneathinitialize.a1.setDelegate(new PActivity.PActivityDelegate() { public void activityStarted(PActivity activity) { System.out.println("a1 started"); } public void activityStepped(PActivity activity) {} public void activityFinished(PActivity activity) { System.out.println("a1 finished"); } });// This method will be called when a1 starts. public void a1ActivityStarted(PActivity activity) { System.Console.WriteLine("a1 started"); } // This method will be called when a1 finishes. public void a1ActivityFinished(PActivity activity) { System.Console.WriteLine("a1 finished"); }The Java version of this snippet implements the PActivityDelegate interface, which includes three methods (
activityStarted(),activityStepped()andactivityFinished()). TheactivityStepped()method is simply left empty, since we are not interested in doing anything when the activity steps.The C# version could have been written the same way. But, since .NET has language support for delegates, Piccolo2D.NET provides a separate delegate for each of these methods, allowing you to set them individually. That way you don't have to implement the whole interface if you don't need to. In this case, we provide delegate methods that will get called when the activity starts and stops.
In both versions, when the activity starts, we print out a message that says "a1 started" and when it ends, we print a message that says "a1 finished".
-
Now that we have implemented the activity delegate methods we need to register them with the activity. Add the following lines of code to the
initializemethod.// We can use the delegate methods to learn about and act on the different // states an activity goes through, such as when it starts and stops. The Java version defines and attaches the delegate using an anonymous class. See previous code sample.
// We can use the delegate methods to learn about and act on the different // states an activity goes through, such as when it starts and stops. a1.ActivityStarted = new ActivityStartedDelegate(a1ActivityStarted); a1.ActivityFinished = new ActivityFinishedDelegate(a1ActivityFinished);
In the Java version, we set the activity delegate to our implementation of
PActivityDelegate. In the C# version, we set each of the delegate methods individually.

